Connectify (PC)
версия: 2.1.0.16429
Домашняя страница: http://www.connectify.me

Только для Windows 7 и выше
После долгих мытарств поднял на своем компьютере Wi-Fi, т.е. теперь мой Android не отъедает денег на трафик GSM-провайдера, а спокойно кушает себе Wi-Fi с моего компьютера. Как это сделать? Решил описать, потому что разрозненная инфа в интернете ужасна, если берешься делать. В первую очередь нужно определиться с модулем Wi-Fi, который у вас установлен (про отдельные точки доступа здесь речь вестись не будет!) в компьютере. Через свойства оборудования найдите на вкладке "Сетевые карты" упоминание Wireless или Wlan и запомните название. Далее идем к примеру сюда Поддерживающие Virtual Wi-Fi карты.
Внимание! Если вы не нашли в этом списке свою сетевую карточку, дальше можете уже не читать. ВАШ КОМПЬЮТЕР НЕ СМОЖЕТ БЫТЬ ТОЧКОЙ ДОСТУПА ДЛЯ ДРУГИХ УСТРОЙСТВ!
P.S. Исключения возможны, поэтому в первую очередь попробуйте обновить драйверы, если ваш компьютер приобретался раньше 2008 года. В любом случае обновление драйверов сделайте обязательно, даже если ваша карта в списке поддерживаемых.
Список дополнений по карточкам:
dell wireless 1395 wlan mini-card
802.11bg Mini Card Wireless Adapter
Если карточка нашлась (список периодически пополняется, потому что производители все-таки некоторые карты обновляют до поддержки Virtual Wi-Fi), то читаем дальше.
Для начала, чтобы понять: что это за хреновина этот Virtual Wi-Fi, допишу немного инфы, почерпнутой в интернете. Если просто, то технология позволяет подключать к физическому устройству (поддерживающему саму технологию) виртуальные порты, с которых идет раздача интернета, или других информационных потоков. Таких портов в Микрософтовской технологии может быть до 100, в Интеловской (поддерживаемой скорее всего только Интел) - до 8.
Кому интересны подробности - можете почитать первоисточник статьи про Virtual Wi-Fi на сайте Intel. (по-русски).
Идем дальше. Конечно, можно использовать командную строку для подключения Virtual Access Point, однако на помощь лучше призвать утилиту Connectify. О ней, собсссно и будем разговаривать подробнее.
В принципе, утилита ставится легко и просто, но есть несколько трабл, с которыми придется столкнуться. Если вы не хотите сидеть над настройкой несколько дней, то просто предлагаю читать внимательнее эту инструкцию:
1. Для начала скачиваем последнюю версию программы по ссылке.
2. После установки программы последняя попросит дать несколько ответов, на которые нужно пока просто отвечать утвердительно, не заморачиваясь на настройки. Даже запрошенный пароль можно поставить от фонаря, потому как потом его элементарно можно сменить. Пароль минимум 8 знаков, но программа вам и не даст поставить неправильный. На предложение запустить программу после установки отвечаем утвердительно.На всякий случай, для пункта 3 запомните название подключения, которое создали, чтобы потом его настроить
3. Далее займемся сетью. Первая и самая противная проблема кроется в самом адаптере Virtual Wi-Fi, который у вас появляется после установки программы (На вкладке Панель управления\Сеть и Интернет\Центр управления сетями и общим доступом\Изменение параметров адаптера сереньким внизу будет написано Microsoft Virtual Wi-Fi Adapter или же название подключения, которое создала программа Connectify). Находим это устройство - система обычно создает его как Беспроводное соединение 2, но могут быть варианты - и открываем драйвер, где на вкладке "Управление питанием" ОБЯЗАТЕЛЬНО снимаем галку с разрешения системе отключать устройство для экономии питания. Иначе получите постоянно "падающее" соединение. Не пропустите это!
P.S. Не отключайте протокол IPv6 - он активно используется в работе!
4. Далее, для настройки сети пока больше ничего не трогаем за исключением соединения с интернетом - ADSL, Local Network или любое другое, через которое вы подключаетесь к Интернету. На вкладке "Свойства" открываем закладку "Доступ" и там ставим галку, разрешающую общий доступ к этому соединению другим пользователям сети. В выпадающем окошке находим наше виртуальное соединение (обычно система создает его как Беспроводное соединение 2), а потом открываем кнопкой "Настройки" и там ставим галки к тем службам, к которым вы хотите дать доступ. Как правило основным является HTTP, HTTPS, FTP, SMTP, UDP, POP3, но можете хоть все разрешить.
Внимание! Тут вас поджидает проблема номер три! Очень внимательно читайте это место и не говорите, что вас не предупреждали. При попытке записи новых настроек общего подключения к интернету может вдруг выскочить сообщение об ошибке, причем Windows (Привет гаденышу Биллу!) пишет, что ошибка НЕИЗВЕСТНАЯ!!! Как вы думаете: как можно диагностировать неизвестную ошибку? Вот и я о том же. Однако нашлись добрые люди и подсказали куда копать. Выяснилось, что это козни Брандмаузера самой винды, что вдвойне удивительно, учитывая сообщение о неизвестной ошибке! Так вот, исправление следующее - нужно либо просто нажать на вкладке "Панель управления\Все элементы панели управления\Брандмауэр Windows" на кнопку "Использовать параметры по умолчанию", либо отключить его к едрене фене. Толку от него все равно никакого - только ресурсы отъедает. После этого сообщение об ошибке больше не вылазит.
P.S. После настройки сети лучше перезагрузить компьютер.
5. Теперь наконец-то мы можем обратить внимание на установленную программу Connectify. Она висит в трее под стрелочкой. Нажимаем на ее изображение со значком Wi-Fi и открывается рабочее окно программы. Если у вас настроены обычные настройки, то в этом окне вы увидите только поле пароля и поле с выпадающим списком, которое нужно выбрать для подключения к интернету. Здесь нужно выбрать именно то соединение, откуда у вас раздается интернет (см.пункт 4). Пароль 8 знаков, но программа и не даст поставить другой. После этого нажимаем кнопку "Start Hotspot" и начинаем радоваться нашему чудесному Access Point на нашей машине.
Здесь бы можно было остановиться, если бы не... Agnitum Outpost. Этот уважаемый всеми файервол, установленный для защиты сети на данную минуту времени защищает нас и от Access Point. Точнее он вообще не понимает этого подключения! Поэтому, если у вас что-то не пошло, то в первую очередь ищите именно в Сетевых экранах - Outpost, Kasperskiy, Norton и т.д. Еще один трабл в том, что я к примеру так и не смог подцепить другой компьютер - только телефон, но над этим постараюсь поработать еще.
P.S. Как промежуточное решение проблемы Аутпоста - сначала отключаем файервол, потом запускаем AP, а потом включаем Аутпост обратно. Работает.
P.P.S. Прежде чем метать копья о нерабочем соединении - попробуйте перезагрузить компьютер и тело. Иногда помогает.
Любые дополнения, подсказки и решения проблемы файервола приветствуются. Автор будет рад любым проявлениям благодарности, тем более, что сия инструкция рождалась в муках путем сбора крайне разрозненной информации со всего интернета.
Домашняя страница: http://www.connectify.me
P.S. Сия инструкция годится не только для Андроидов, но и для всех устройств, имеющих Wi-Fi на борту
P.P.S В виду многочисленных повторяющихся запросов уточняю - интернет появляется в теле постепенно, так что не паникуйте, если не работает Маркет или что-то подобное - появится. Скорее всего это связано с кукисами или кэшированием.
Сообщение отредактировал maiskiykot - 26.12.2010, 7:53
версия: 2.1.0.16429
Домашняя страница: http://www.connectify.me

Только для Windows 7 и выше
После долгих мытарств поднял на своем компьютере Wi-Fi, т.е. теперь мой Android не отъедает денег на трафик GSM-провайдера, а спокойно кушает себе Wi-Fi с моего компьютера. Как это сделать? Решил описать, потому что разрозненная инфа в интернете ужасна, если берешься делать. В первую очередь нужно определиться с модулем Wi-Fi, который у вас установлен (про отдельные точки доступа здесь речь вестись не будет!) в компьютере. Через свойства оборудования найдите на вкладке "Сетевые карты" упоминание Wireless или Wlan и запомните название. Далее идем к примеру сюда Поддерживающие Virtual Wi-Fi карты.
Внимание! Если вы не нашли в этом списке свою сетевую карточку, дальше можете уже не читать. ВАШ КОМПЬЮТЕР НЕ СМОЖЕТ БЫТЬ ТОЧКОЙ ДОСТУПА ДЛЯ ДРУГИХ УСТРОЙСТВ!
P.S. Исключения возможны, поэтому в первую очередь попробуйте обновить драйверы, если ваш компьютер приобретался раньше 2008 года. В любом случае обновление драйверов сделайте обязательно, даже если ваша карта в списке поддерживаемых.
Список дополнений по карточкам:
Spoiler:
dell wireless 1395 wlan mini-card
802.11bg Mini Card Wireless Adapter
[close]
Если карточка нашлась (список периодически пополняется, потому что производители все-таки некоторые карты обновляют до поддержки Virtual Wi-Fi), то читаем дальше.
Для начала, чтобы понять: что это за хреновина этот Virtual Wi-Fi, допишу немного инфы, почерпнутой в интернете. Если просто, то технология позволяет подключать к физическому устройству (поддерживающему саму технологию) виртуальные порты, с которых идет раздача интернета, или других информационных потоков. Таких портов в Микрософтовской технологии может быть до 100, в Интеловской (поддерживаемой скорее всего только Интел) - до 8.
Кому интересны подробности - можете почитать первоисточник статьи про Virtual Wi-Fi на сайте Intel. (по-русски).
Идем дальше. Конечно, можно использовать командную строку для подключения Virtual Access Point, однако на помощь лучше призвать утилиту Connectify. О ней, собсссно и будем разговаривать подробнее.
В принципе, утилита ставится легко и просто, но есть несколько трабл, с которыми придется столкнуться. Если вы не хотите сидеть над настройкой несколько дней, то просто предлагаю читать внимательнее эту инструкцию:
1. Для начала скачиваем последнюю версию программы по ссылке.
2. После установки программы последняя попросит дать несколько ответов, на которые нужно пока просто отвечать утвердительно, не заморачиваясь на настройки. Даже запрошенный пароль можно поставить от фонаря, потому как потом его элементарно можно сменить. Пароль минимум 8 знаков, но программа вам и не даст поставить неправильный. На предложение запустить программу после установки отвечаем утвердительно.На всякий случай, для пункта 3 запомните название подключения, которое создали, чтобы потом его настроить
3. Далее займемся сетью. Первая и самая противная проблема кроется в самом адаптере Virtual Wi-Fi, который у вас появляется после установки программы (На вкладке Панель управления\Сеть и Интернет\Центр управления сетями и общим доступом\Изменение параметров адаптера сереньким внизу будет написано Microsoft Virtual Wi-Fi Adapter или же название подключения, которое создала программа Connectify). Находим это устройство - система обычно создает его как Беспроводное соединение 2, но могут быть варианты - и открываем драйвер, где на вкладке "Управление питанием" ОБЯЗАТЕЛЬНО снимаем галку с разрешения системе отключать устройство для экономии питания. Иначе получите постоянно "падающее" соединение. Не пропустите это!
P.S. Не отключайте протокол IPv6 - он активно используется в работе!
4. Далее, для настройки сети пока больше ничего не трогаем за исключением соединения с интернетом - ADSL, Local Network или любое другое, через которое вы подключаетесь к Интернету. На вкладке "Свойства" открываем закладку "Доступ" и там ставим галку, разрешающую общий доступ к этому соединению другим пользователям сети. В выпадающем окошке находим наше виртуальное соединение (обычно система создает его как Беспроводное соединение 2), а потом открываем кнопкой "Настройки" и там ставим галки к тем службам, к которым вы хотите дать доступ. Как правило основным является HTTP, HTTPS, FTP, SMTP, UDP, POP3, но можете хоть все разрешить.
Внимание! Тут вас поджидает проблема номер три! Очень внимательно читайте это место и не говорите, что вас не предупреждали. При попытке записи новых настроек общего подключения к интернету может вдруг выскочить сообщение об ошибке, причем Windows (Привет гаденышу Биллу!) пишет, что ошибка НЕИЗВЕСТНАЯ!!! Как вы думаете: как можно диагностировать неизвестную ошибку? Вот и я о том же. Однако нашлись добрые люди и подсказали куда копать. Выяснилось, что это козни Брандмаузера самой винды, что вдвойне удивительно, учитывая сообщение о неизвестной ошибке! Так вот, исправление следующее - нужно либо просто нажать на вкладке "Панель управления\Все элементы панели управления\Брандмауэр Windows" на кнопку "Использовать параметры по умолчанию", либо отключить его к едрене фене. Толку от него все равно никакого - только ресурсы отъедает. После этого сообщение об ошибке больше не вылазит.
P.S. После настройки сети лучше перезагрузить компьютер.
5. Теперь наконец-то мы можем обратить внимание на установленную программу Connectify. Она висит в трее под стрелочкой. Нажимаем на ее изображение со значком Wi-Fi и открывается рабочее окно программы. Если у вас настроены обычные настройки, то в этом окне вы увидите только поле пароля и поле с выпадающим списком, которое нужно выбрать для подключения к интернету. Здесь нужно выбрать именно то соединение, откуда у вас раздается интернет (см.пункт 4). Пароль 8 знаков, но программа и не даст поставить другой. После этого нажимаем кнопку "Start Hotspot" и начинаем радоваться нашему чудесному Access Point на нашей машине.
Здесь бы можно было остановиться, если бы не... Agnitum Outpost. Этот уважаемый всеми файервол, установленный для защиты сети на данную минуту времени защищает нас и от Access Point. Точнее он вообще не понимает этого подключения! Поэтому, если у вас что-то не пошло, то в первую очередь ищите именно в Сетевых экранах - Outpost, Kasperskiy, Norton и т.д. Еще один трабл в том, что я к примеру так и не смог подцепить другой компьютер - только телефон, но над этим постараюсь поработать еще.
P.S. Как промежуточное решение проблемы Аутпоста - сначала отключаем файервол, потом запускаем AP, а потом включаем Аутпост обратно. Работает.
P.P.S. Прежде чем метать копья о нерабочем соединении - попробуйте перезагрузить компьютер и тело. Иногда помогает.
Любые дополнения, подсказки и решения проблемы файервола приветствуются. Автор будет рад любым проявлениям благодарности, тем более, что сия инструкция рождалась в муках путем сбора крайне разрозненной информации со всего интернета.
Домашняя страница: http://www.connectify.me
P.S. Сия инструкция годится не только для Андроидов, но и для всех устройств, имеющих Wi-Fi на борту
P.P.S В виду многочисленных повторяющихся запросов уточняю - интернет появляется в теле постепенно, так что не паникуйте, если не работает Маркет или что-то подобное - появится. Скорее всего это связано с кукисами или кэшированием.
Сообщение отредактировал maiskiykot - 26.12.2010, 7:53

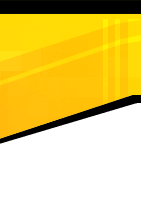
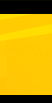
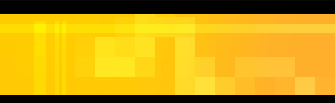
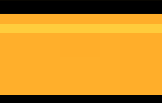


 25.12.2010, 20:04
25.12.2010, 20:04














