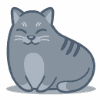У многих пользователей форточек, я уверен, есть проблема с быстродействием системы, поэтому решил создать эту тему, в ней будем описывать как ускорить нашу ХРюшу.
Я начну первый:
Новые
11.Если при вставке диска или флешки зажать SHIFT то автозагрузка не произойдет, тоже самое будет и при запуске WINDOWS
12.Под администратором можно зайти несколькими способами, самый простой и хитрый - на странице приветствия дважды зажать святую троицу (CTRL+ALT+DEL)
Советы от motoprogger
Зайти в службы (Панель управления/Администрирование/Службы) и отключить кучу ненужных:
1) Центр обеспечения безопасности
2) Центр справки и поддержки
2) Общий доступ к подключению к Интернету
3) Брандмауэр Windows
4) Автоматическое обновление
5) Служба фоновой передачи данных (BITS)
6) Служба индексирования
7) Диспетчер логических дисков или как его... без живой XP перед глазами не вспомню
8) Служба отслеживания изменившихся связей
9) Служба Autorum (опять же, не помню полное название)
10) Журнал системных событий
Также прикрепляю уже готовые твики, мои и ANDS
Пока все, со временем буду обновлять первый пост
Сообщение отредактировал J()KER - 28.3.2009, 14:10
Я начну первый:
Spoiler:
1. Дефрагментировать системный диск
2. В свойствах дисков убрать индексирование
3. Дефрагментировать диск Д (или какой там у вас) и переместить файл подкачки на него.
4. Можно уменьшить фрагментацию файлов:
Для того чтобы операционная система при записи файла на диск сначала нашла для него наиболее подходящее по размеру место и поместила его туда, как можно меньше дробя на части, необходимо добавить в раздел
HKLM\System\CurrentControlSet\Control\FileSystem
параметр ContigFileAllocSize со значением типа dword равный 00000200, который и определяет максимальный размер нефрагментируемого блока данных на диске. При желании размер такого блока можно еще увеличить. Данная настройка может быть очень полезной при работе с мультимедиа (уменьшается нагрузка на диск и процессор при записи и воспроизведении видео или звуковых файлов).
Boot defrag (Windows XP)
Суть boot defrag заключается в дефрагментации тех файлов, что нужны для старта операционной системы. Выключение этой функции позволит на некоторое время уменьшить время загрузки, но со временем она будет становиться все медленнее. Если хотите отключить данную функцию, то идем в раздел
HKLM\SOFTWARE\Microsoft\Dfrg\BootOptimizeFunction
и меняем там значение параметра Enable на N. Для включения используйте Y
5. Что делать, если сообщения об ошибках появляются постоянно?Это могут быть например, сообщения от программ, которые были некорректно удалены. Дело в том, что в системе остаются некоторые компоненты от таких программ - из-за них и возникают сообщения об ошибках. Но вы можете избавиться от таких сообщений, отредактировав реестр. Откройте раздел
HKEY_LOCAL MACHINE \SYSTEM\CurrentControlSet\Control\Windows
найдите в нём запись NoPopupsOnBoot типа DWORD (если такой записи нет, создайте ее) и установите ее значение в 1.В этом разделе также хранятся различные системные настройки, например путь к системному каталогу.Чтобы изменения вступили в силу, закройте редактор и перезагрузите компьютер.Если вы захотите включить сообщения об ошибках, имените значение записи NoPopupsOnBoot на 0.
6. Увеличиваем производительность NTFS. Сначала, отключим создание коротких имен. По-умолчанию NTFS генерирует имена согласно старому правилу 8.3 для совместимости с MS-DOS и Windows 3.x клиентами. Если в вашей сети таких клиентов не наблюдается, то можно смело эту функцию отключать, для чего следует поменять значение ключа NtfsDisable8dot3NameCreation на «1». Найдете вы этот ключ в реестре в разделе HKEY_LOCAL_MACHINE\SYSTEM\CurrentControlSet\Control\Filesystem. Вторым шагом мы отключим запись даты последнего обновления файла. По-умолчанию NTFS каждый раз при изменении любого файла записывает дату и время его последнего обновления. На больших разделах NTFS это может очень существенно влиять на производительность файловой системы. А отключить это так же просто: надо ключу NtfsDisableLastAccessUpdate присвоить значение «1». Находится этот ключ в том же разделе HKEY_LOCAL_MACHINE\SYSTEM\CurrentContolSet\Control\Filesystem. Может так оказаться, что такого ключа не существует, тогда его надо создать с типом REG_DWORD. Теперь отведем достаточно места для главной файловой таблицы. Добавьте в системный реестр ключ NtfsMftZoneReservation типа REG_DWORD в раздел HKEY_LOCAL_MACHINE\SYSTEM\Current ControlSet\Control\File System. Когда вы это сделаете, система зарезервирует место на диске для главной таблицы размещения файлов. Для чего это нужно? Да для того, чтобы взять под контроль процесс роста этой таблицы. Если на ваших разделах NTFS мало файлов, но они большого размера, то наилучшим значением созданного параметра будет «1» (По-умолчанию). Обычно оптимальным значением является «2» или «3». А «4» (максимальное значение) следует использовать только в случае, если у вас на диске действительно огромное количество файлов. Тем не менее, со значениями больше «2» следует экспериментировать осторожно, так как в этом случае система может отхватить для таблицы размещения файлов немалый кусок дискового пространства.
7. Изменяем приоритет запросов на прерывание (IRQ). Для тех, кто не знаком с этим понятием, напомним, что каждому компоненту Вашего компьютера назначается номер прерывания IRQ для доступа к системной шине. Если увеличить приоритет CMOS-памяти и часов реального времени, то можно увеличить производительность всех элементов системной платы. Для начала необходимо определить, для какого устройства вы хотите увеличить производительность. Затем, Вы должны определить, какой запрос на прерывание использует это устройство. Для этого необходимо открыть «Свойства системы» (Если вы забыли, то это делается нажатием клавиш Win + Break). На закладке «Оборудование» (Hardware) нажмите кнопку «Диспетчер устройств» (Device Manager). Теперь откройте свойства интересующего вас устройства, и выберите закладку «Ресурсы» (Resources). Здесь вы можете увидеть, какой номер IRQ используется выбранным устройством. Запомните номер прерывания и закройте все окна. Теперь запустите RegEdit. Найдите раздел HKEY_LOCAL_MACHINE/System/CurrentControlSet/Control/PriorityControl. Создайте новый DWORD ключ IRQ#Priority (где '#' номер IRQ) и установите его в «1». Например, в нашем случае IRQ08 зарезервирован под System CMOS. Поэтому мы создали ключ IRQ8Priority. Теперь, после перезагрузки, Вы должны обратить внимание на увеличение производительности выбранного компонента. Мы рекомендовали бы именно CMOS, поскольку он увеличивает производительность всей системной платы. Так же вы можете создать множественные приоритеты IRQ, однако это не очень эффективно и может привести к неустойчивой работе. Для удаления настройки, просто удалите созданный ключ. Также можно попробовать повторить операцию с видеокартой.
8. Настройка производительности памяти. В XP имеется несколько функций настройки памяти, которые позволяют увеличить производительность. Все они расположены в разделе HKEY_LOCAL_MACHINE/SYSTEM/CurrentControlSet/Control/Session Manager/MemoryManagement. Отключение диспетчера памяти. По умолчанию XP распределяет страницы памяти от RAM к жесткому диску. Если Вы имеет большой объем памяти (512МБ ибольше), то можете отключить эту функцию, и оставить все страницы в RAM. В итоге можно увеличить производительность. Для этого вам необходимо изменить значение ключа DisablePagingExecutive от «0» к «1». Увеличение системного кэша. Изменение значения ключа LargeSystemCache от «0» до «1» заставит Windows XP оставить 4MB системной памяти для кэша файловой системы это означает, что ядро XP может работать непосредственно в памяти, увеличивая производительность. 4MB оставленной памяти используется для дискового кэша, но если потребуется больше, XP выделит дополнительное место. Однако в некоторых интенсивных приложениях это изменение снизит производительность. Для реализации этой настройки необходимо иметь не менее 256MB RAM (желательно 512MB и более).
9. Как ускорить загрузку винды ? Просто. Предположим у вас связка винт+дисковод. Правой кнопкой заходим в Свойства "Мой Компьютер" >Оборудование> Диспетчер Устройств> IDE ATA/ATAPI контроллеры. Там два Вторичных канала - отключаем оба. Первичные - не трогать.
10. Всякий раз, когда вы открываете AVI в Windows XP, информация из файла читается заранее - до того как она понадобиться. В случае с большим файлом это может потребовать много процессорного времени (особенно у владельцев слабых машин) и памяти и привести к задержкам при воспроизведении. Чтобы отключить эту функцию, зайдите в HKEY_CLASSES_ROOT\CLSID\{87D62D94-71B3-4b9a-9489-5FE6850DC73E} и переименуйте его в -{87D62D94-71B3-4b9a-9489-5FE6850DC73E} (добавлен минус в начале)
2. В свойствах дисков убрать индексирование
3. Дефрагментировать диск Д (или какой там у вас) и переместить файл подкачки на него.
4. Можно уменьшить фрагментацию файлов:
Для того чтобы операционная система при записи файла на диск сначала нашла для него наиболее подходящее по размеру место и поместила его туда, как можно меньше дробя на части, необходимо добавить в раздел
HKLM\System\CurrentControlSet\Control\FileSystem
параметр ContigFileAllocSize со значением типа dword равный 00000200, который и определяет максимальный размер нефрагментируемого блока данных на диске. При желании размер такого блока можно еще увеличить. Данная настройка может быть очень полезной при работе с мультимедиа (уменьшается нагрузка на диск и процессор при записи и воспроизведении видео или звуковых файлов).
Boot defrag (Windows XP)
Суть boot defrag заключается в дефрагментации тех файлов, что нужны для старта операционной системы. Выключение этой функции позволит на некоторое время уменьшить время загрузки, но со временем она будет становиться все медленнее. Если хотите отключить данную функцию, то идем в раздел
HKLM\SOFTWARE\Microsoft\Dfrg\BootOptimizeFunction
и меняем там значение параметра Enable на N. Для включения используйте Y
5. Что делать, если сообщения об ошибках появляются постоянно?Это могут быть например, сообщения от программ, которые были некорректно удалены. Дело в том, что в системе остаются некоторые компоненты от таких программ - из-за них и возникают сообщения об ошибках. Но вы можете избавиться от таких сообщений, отредактировав реестр. Откройте раздел
HKEY_LOCAL MACHINE \SYSTEM\CurrentControlSet\Control\Windows
найдите в нём запись NoPopupsOnBoot типа DWORD (если такой записи нет, создайте ее) и установите ее значение в 1.В этом разделе также хранятся различные системные настройки, например путь к системному каталогу.Чтобы изменения вступили в силу, закройте редактор и перезагрузите компьютер.Если вы захотите включить сообщения об ошибках, имените значение записи NoPopupsOnBoot на 0.
6. Увеличиваем производительность NTFS. Сначала, отключим создание коротких имен. По-умолчанию NTFS генерирует имена согласно старому правилу 8.3 для совместимости с MS-DOS и Windows 3.x клиентами. Если в вашей сети таких клиентов не наблюдается, то можно смело эту функцию отключать, для чего следует поменять значение ключа NtfsDisable8dot3NameCreation на «1». Найдете вы этот ключ в реестре в разделе HKEY_LOCAL_MACHINE\SYSTEM\CurrentControlSet\Control\Filesystem. Вторым шагом мы отключим запись даты последнего обновления файла. По-умолчанию NTFS каждый раз при изменении любого файла записывает дату и время его последнего обновления. На больших разделах NTFS это может очень существенно влиять на производительность файловой системы. А отключить это так же просто: надо ключу NtfsDisableLastAccessUpdate присвоить значение «1». Находится этот ключ в том же разделе HKEY_LOCAL_MACHINE\SYSTEM\CurrentContolSet\Control\Filesystem. Может так оказаться, что такого ключа не существует, тогда его надо создать с типом REG_DWORD. Теперь отведем достаточно места для главной файловой таблицы. Добавьте в системный реестр ключ NtfsMftZoneReservation типа REG_DWORD в раздел HKEY_LOCAL_MACHINE\SYSTEM\Current ControlSet\Control\File System. Когда вы это сделаете, система зарезервирует место на диске для главной таблицы размещения файлов. Для чего это нужно? Да для того, чтобы взять под контроль процесс роста этой таблицы. Если на ваших разделах NTFS мало файлов, но они большого размера, то наилучшим значением созданного параметра будет «1» (По-умолчанию). Обычно оптимальным значением является «2» или «3». А «4» (максимальное значение) следует использовать только в случае, если у вас на диске действительно огромное количество файлов. Тем не менее, со значениями больше «2» следует экспериментировать осторожно, так как в этом случае система может отхватить для таблицы размещения файлов немалый кусок дискового пространства.
7. Изменяем приоритет запросов на прерывание (IRQ). Для тех, кто не знаком с этим понятием, напомним, что каждому компоненту Вашего компьютера назначается номер прерывания IRQ для доступа к системной шине. Если увеличить приоритет CMOS-памяти и часов реального времени, то можно увеличить производительность всех элементов системной платы. Для начала необходимо определить, для какого устройства вы хотите увеличить производительность. Затем, Вы должны определить, какой запрос на прерывание использует это устройство. Для этого необходимо открыть «Свойства системы» (Если вы забыли, то это делается нажатием клавиш Win + Break). На закладке «Оборудование» (Hardware) нажмите кнопку «Диспетчер устройств» (Device Manager). Теперь откройте свойства интересующего вас устройства, и выберите закладку «Ресурсы» (Resources). Здесь вы можете увидеть, какой номер IRQ используется выбранным устройством. Запомните номер прерывания и закройте все окна. Теперь запустите RegEdit. Найдите раздел HKEY_LOCAL_MACHINE/System/CurrentControlSet/Control/PriorityControl. Создайте новый DWORD ключ IRQ#Priority (где '#' номер IRQ) и установите его в «1». Например, в нашем случае IRQ08 зарезервирован под System CMOS. Поэтому мы создали ключ IRQ8Priority. Теперь, после перезагрузки, Вы должны обратить внимание на увеличение производительности выбранного компонента. Мы рекомендовали бы именно CMOS, поскольку он увеличивает производительность всей системной платы. Так же вы можете создать множественные приоритеты IRQ, однако это не очень эффективно и может привести к неустойчивой работе. Для удаления настройки, просто удалите созданный ключ. Также можно попробовать повторить операцию с видеокартой.
8. Настройка производительности памяти. В XP имеется несколько функций настройки памяти, которые позволяют увеличить производительность. Все они расположены в разделе HKEY_LOCAL_MACHINE/SYSTEM/CurrentControlSet/Control/Session Manager/MemoryManagement. Отключение диспетчера памяти. По умолчанию XP распределяет страницы памяти от RAM к жесткому диску. Если Вы имеет большой объем памяти (512МБ ибольше), то можете отключить эту функцию, и оставить все страницы в RAM. В итоге можно увеличить производительность. Для этого вам необходимо изменить значение ключа DisablePagingExecutive от «0» к «1». Увеличение системного кэша. Изменение значения ключа LargeSystemCache от «0» до «1» заставит Windows XP оставить 4MB системной памяти для кэша файловой системы это означает, что ядро XP может работать непосредственно в памяти, увеличивая производительность. 4MB оставленной памяти используется для дискового кэша, но если потребуется больше, XP выделит дополнительное место. Однако в некоторых интенсивных приложениях это изменение снизит производительность. Для реализации этой настройки необходимо иметь не менее 256MB RAM (желательно 512MB и более).
9. Как ускорить загрузку винды ? Просто. Предположим у вас связка винт+дисковод. Правой кнопкой заходим в Свойства "Мой Компьютер" >Оборудование> Диспетчер Устройств> IDE ATA/ATAPI контроллеры. Там два Вторичных канала - отключаем оба. Первичные - не трогать.
10. Всякий раз, когда вы открываете AVI в Windows XP, информация из файла читается заранее - до того как она понадобиться. В случае с большим файлом это может потребовать много процессорного времени (особенно у владельцев слабых машин) и памяти и привести к задержкам при воспроизведении. Чтобы отключить эту функцию, зайдите в HKEY_CLASSES_ROOT\CLSID\{87D62D94-71B3-4b9a-9489-5FE6850DC73E} и переименуйте его в -{87D62D94-71B3-4b9a-9489-5FE6850DC73E} (добавлен минус в начале)
[close]
Новые
11.Если при вставке диска или флешки зажать SHIFT то автозагрузка не произойдет, тоже самое будет и при запуске WINDOWS
12.Под администратором можно зайти несколькими способами, самый простой и хитрый - на странице приветствия дважды зажать святую троицу (CTRL+ALT+DEL)
Советы от motoprogger
Зайти в службы (Панель управления/Администрирование/Службы) и отключить кучу ненужных:
1) Центр обеспечения безопасности
2) Центр справки и поддержки
2) Общий доступ к подключению к Интернету
3) Брандмауэр Windows
4) Автоматическое обновление
5) Служба фоновой передачи данных (BITS)
6) Служба индексирования
7) Диспетчер логических дисков или как его... без живой XP перед глазами не вспомню
8) Служба отслеживания изменившихся связей
9) Служба Autorum (опять же, не помню полное название)
10) Журнал системных событий
Также прикрепляю уже готовые твики, мои и ANDS
Пока все, со временем буду обновлять первый пост
Сообщение отредактировал J()KER - 28.3.2009, 14:10

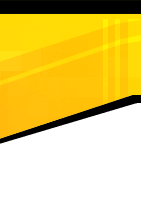
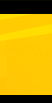
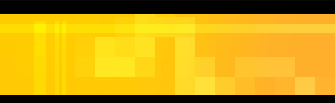
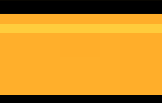


 1.3.2009, 7:47
1.3.2009, 7:47